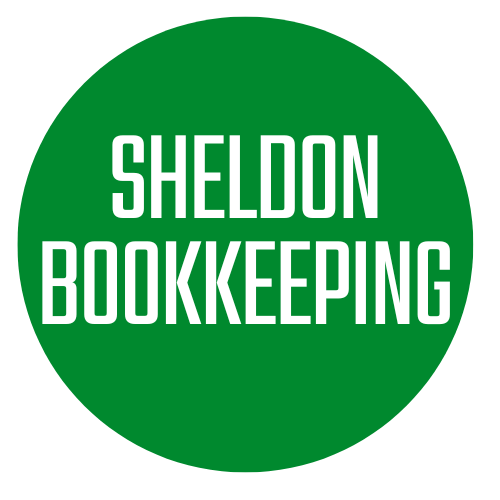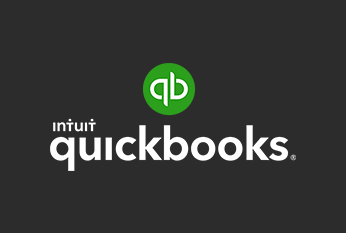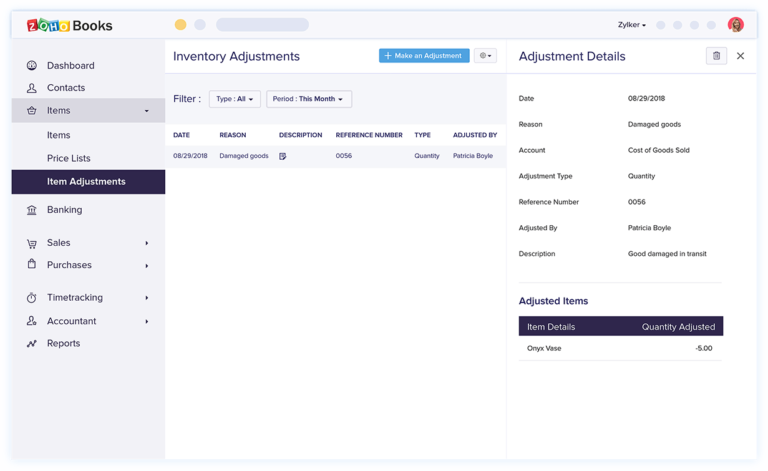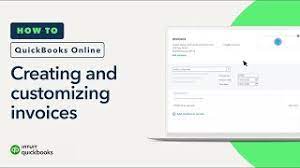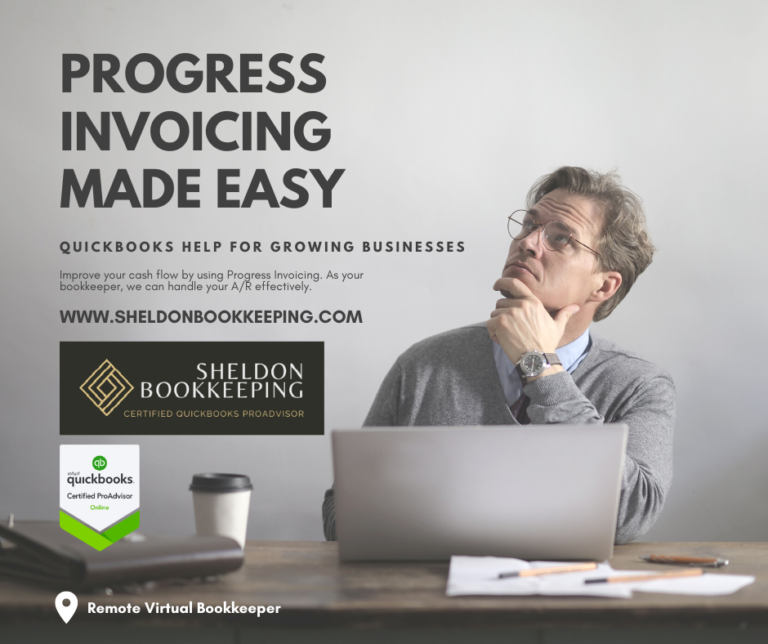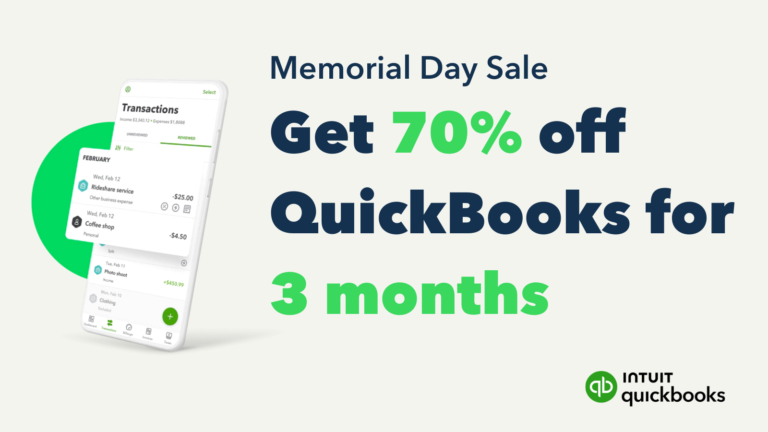Here is what QuickBooks tells us to do:
Add a QuickBooks Online user
Step 1: Invite your new user
- Select Settings ⚙, then Manage users. If you can’t select this, you don’t have permission to manage other users. Contact an admin user for help.
- Select Add user.
- Select the user type you want to create. More options will appear on the screen depending on the user type you select.
- Enter your new user’s name and email address, then select Save.
The instructions are straightforward. The user you are adding must have an email account If that person already has an email account to access your QuickBooks, that user can use that account (no need to set that user up with a different email address.

Tip: The total number of users you may have is determined by the QuickBooks subscription plan you selected.

Tip: Some users like reports only and time tracking only does not count toward the user limit restriction set by the QuickBooks Online subscription you have.
In the process of setting up a new user, the last screen is where you enter the name and email address.

That’s about all there is to add a new user to QuickBooks Online.
Always Delete a user that no longer needs access to your QuickBooks account. These are QuickBooks Online directions of how to delete a user:
- Select Settings ⚙.
- Select Manage users.
- Find the user you want to delete. Then select the arrow icon ▼ in the Action column.
- Select Delete.
- In the confirmation window, select Delete again.